Let’s Take All the Geek Talk out of Setting up an iCloud+ Email Domain
Let’s Take All the Geek Talk out of Setting up an iCloud+ Email Domain
This is not as confusing as it looks and I’m here to help!
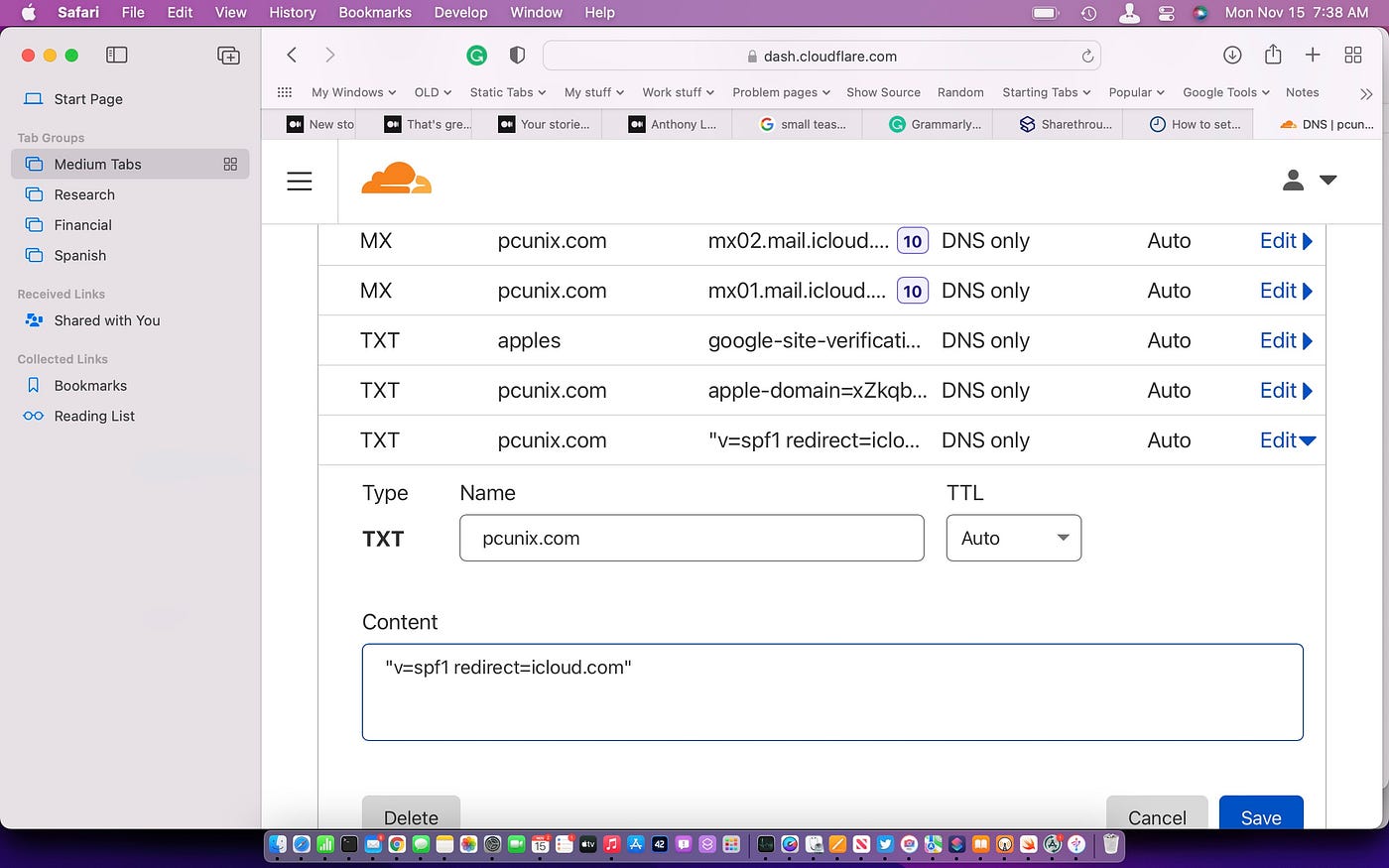
Apple is now offering simple and just about free (see below) email forwarding from up to five email domains. Unfortunately, Apple and all of the usual tech ‘splainers I looked at have done a poor job of helping the uninitiated in setting this up.
I think I know why. In the olden days, when the web was new, even just getting a domain of your own could be a somewhat daunting process and setting up DNS records for that was much worse. Since then, the process has become as close to blind clicking as it can be, but new things like “spf” and “dkim” have arrived to glower threateningly at those who want to set up email on their new domains.
I suspect that many of the tech folk who might write about this only remember how confusing this all used to be and do not realize there are plenty of left over hurdles for the non-techy people to get over. So that’s what I hope to do here: explain all this in simple terms so that you can accomplish this task by yourself. So, first up, I need you to go read the email related internet standard RFC’s. There are only about twenty of them; it shouldn’t take you more than a day to digest them all.
Just kidding, just kidding!
Your domains
First, why would you want a domain of your own? I don’t know, maybe you use a website like Blogger or Wordpress and would like to have it accessed through a specially named URL. Or maybe you have no website on the domain at all but just want to use a unique email address for a mailing list, for private correspondence, or whatever.
Today, getting a domain is a walk in the park. Almost every domain registrar makes this nothing more difficult than giving them some money. GoDaddy, Network Solutions, NameCheap, Hostgator: take your pick. It’s quick and simple.
But how do you get email?
Ahh, that’s been the rotten fruit in all this. What many of us have wanted to do should be very simple: we just want to forward email from our custom domain to some address we already have: Gmail, AOL, whatever.
Most registrars have charged extra for this if they offer it at all. It’s usually not a lot of money, but it’s annoying, especially when you realize that all this is just a few entries in your DNS records and once that’s done, they’d never need to think about it again. They aren’t hosting your mail, just redirecting it elsewhere. That’s galling. If they don’t offer it, you need to host a website somewhere, which is usually more money and more confusion!
But now, more and more places are offering to do this simple forwarding task for free or close to it. Cloudflare announced it a few months back, but I’ve been on a wait list since then. When Apple offered theirs, I decided to go with them.
Almost free
I said at the beginning that Apple is offering this “almost free”. That’s because you do need to be paying at least a base iCloud+ account, which costs 99 cents a month from Apple. But doing that gets you this domain email forwarding for up to five personal domains with up to three email addresses per domain, extra iCloud storage, Apple Private Relay, Hide My Email, and Homekit Secure Video. All that can be shared with up to five other members of your family, so if that’s not just about free, you are a lot more of a cheapskate than I am!
So let’s do it
To start the process, go to iCloud.com/settings/customdomain and login with your Apple ID. Your Apple ID must use two factor authentication — you are being very silly if you haven‘t already done that. Apple and every other tech person in the world have written up simple instructions on that if you are a stubborn hold-out.
There’s a video at end here that shows you every step, but read all this first so you don’t get screwed up.
You will be typing in the first domain name that you already own. Apple will ask if you only want to use this for yourself or to share with your family. I suggest that you do say that this domain can be used by your family members unless you are certain you’ll never need that.
Skip adding email addresses because right here is where you can easily get confused. You’ll be able to come back to add and delete email addresses later. Note this: you will NOT be adding any family email addresses here. Your family members will be doing that by logging into iCloud themselves with their own two-factor enabled Apple ID. They will be able to do this only if you said that the domain should be shared with your family.
Apple then offers to show you how to update your DNS records at your DNS provider. Ignore this, because they are sending better instructions to your Apple ID mail.
You never set up iCloud mail? The easiest way to see that email is to use icloud.com and click on Mail. While you are in there, you can click on the settings icon to have this email forwarded to whatever email you ordinarily use. That’s your iCloud addresses: your Apple ID, your Hide My Email addresses, and any associated iCloud addresses, not the addresses you will add to your custom domain.

Now for the DNS
As I said, Apple sent email detailing the five records you need to add. I happen to use Cloudflare; you can see from the top picture here how simple that is, but most DNS providers today are just as easy.
You do have to put in the records EXACTLY as the email from Apple says. I strongly suggest that you copy and paste rather than trying to type these.
Once this is done, you will click Finish set-up. Apple will check that you have updated DNS correctly. Your DNS provider may need a few minutes to do that; go have a cup of coffee and then try again if you are sure everything is right but it did not work.
All set? Good! Time to finish up.
Add your new addresses
You can click Done and then return to iCloud.com/settings/customdomain in order to add up to three email addresses for yourself. Remember that if people in your shared family group will be doing this, they do it by logging in to iCloud with their own Apple ID. They each get three addresses from your new domain too.

I wanted to use “tony@pcunix.com” but I had used that as an Apple ID years ago, so I had to use “tonyl” instead.
Here’s a video to review it all. Ignore that it talks about this being in beta; it is not now.
Still confused? If you are a Medium member, leave a comment or send me an email and I will try my best to help you free of charge.
Still not a Medium member? Click to upgrade to full Medium membership. This is an affiliate link. I receive financial incentives for new referrals.
Comments
Post a Comment