How to Setup a New Apple Watch
Tips the manual doesn’t mention
APPLE

When you first unpack a new Apple Watch, you will be pairing it to your phone, assigning a passcode and doing some minimal setup. These are easy tasks, and the iPhone Watch app will lead you through it all. There are some things the app and Apple’s help pages do not mention; I will cover those here.
If you have not yet purchased an Apple Watch, you may find my Picking Out Your Apple Watch article to be useful.
What phone do you have?
First, your phone model may matter. You need an iPhone 8 or newer as of the 2022 models. Older watches will work as long as they can run the current OS (watchOS 9 as I write this). For example, I i am using a cellular Series 5 watch with my iPhone 14 Pro.
Turn the watch on by pressing and holding the long Side Button under the Digital Crown button. When you see the Apple logo appear, you can let go.

Next, you should make sure that that the watch is charged. Set up the watch charger and put the watch on it. If it shows more than 50%, that’s more than enough to get through the setup. If you want to wait until it is fully charged, that’s fine. You can even continue with setup while it is on the charger.
Make sure your phone is well charged also. Obviously, you wouldn’t want the phone going dead part way through your watch setup, but it’s also true that the syncing part of the setup can be slower if the phone battery is low. Just as you can with the watch, the phone can be charged while you do the setup tasks.
If the watch doesn’t need charging, you may need to install the watch band. That is not at all difficult as it is just a matter of sliding it in. If you do it correctly, the band will lock into place and require that you press the quick release button on the underside of the watch to remove it. If the band slides out without needing that button, you’ve put it in upside down. See Change your Apple Watch band at the Apple Support site for more information.

Put the Watch On
With a band installed and sufficient charge, you can put the watch on your wrist. Almost everything else will be done using the Apple Watch app on your phone.
Note: the procedure for setting up a watch for a family member who does not have an iPhone is very similar, but there are slight differences. See Apple’s Set up Apple Watch for a family member.
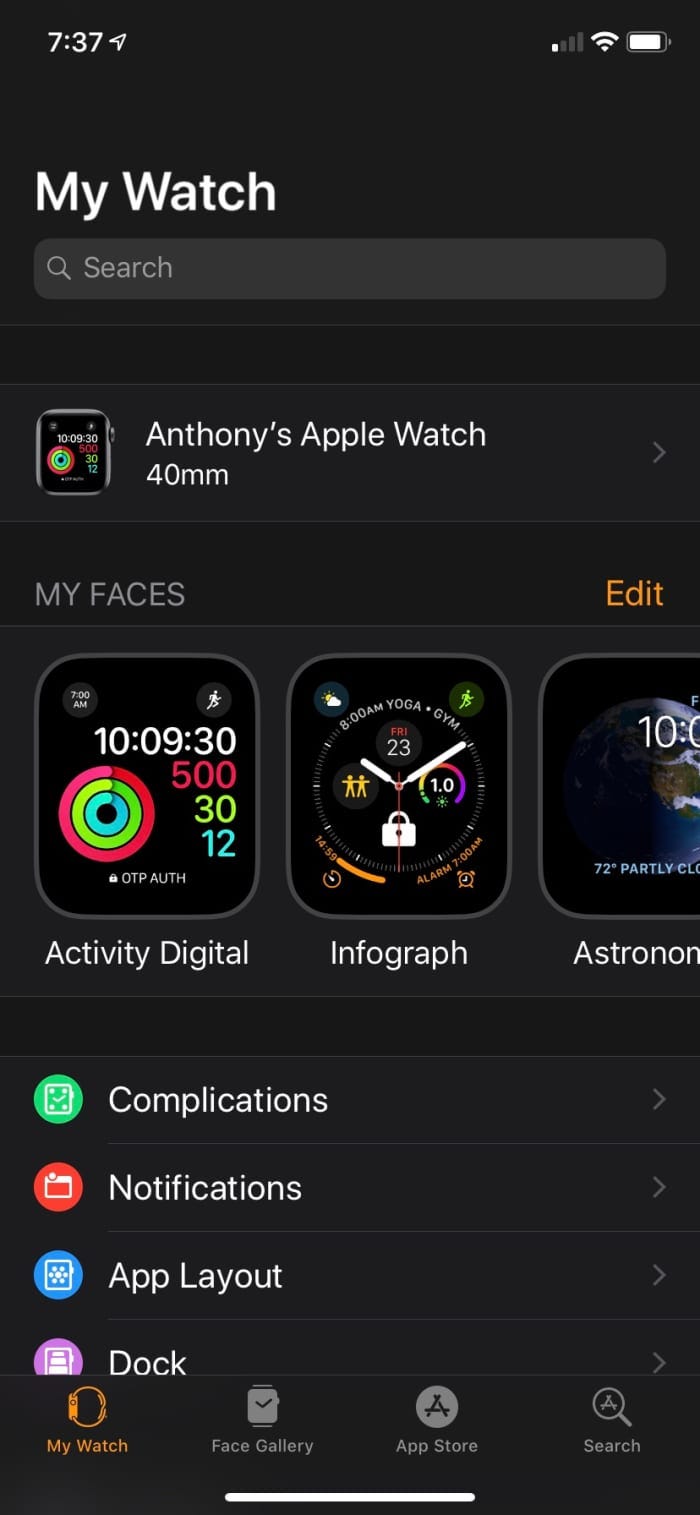
Pairing Your Apple Watch
The Watch App should already be installed on your phone. If not, install it from the App Store. Your iOS should be up to date. If all is well, you can start the Watch app, and it will offer to pair with the watch. A blue circular pattern of dots should appear on the watch, and you will point your phone’s camera at that to complete the pairing.
Important Things to Know
The Watch app will lead you through the rest of the process of setting up your watch. That’s very much self-explanatory, but there are a few points where questions may arise. I’ll try to cover most of them here, but if you need more help, the Apple Watch Users Guide is available from the Books App on your phone. It is updated when new features become available.
Definitely set a passcode. That is done on the watch itself, not the app. You may be tempted to skip it because you think it will be annoying, but you will seldom need to use it as unlocking your phone (lock and unlock if necessary) will also unlock your watch. Without a passcode, anyone could steal your watch and make it their own.
You may be tempted to use a four number passcode. That is better than no passcode, but it should be longer. Remember, unlocking your phone will unlock your watch and it will stay unlocked until you take it off your wrist.
Be honest about your height, age, and weight if you want accurate calorie tracking.
When asked about installing apps, I suggest choosing later. This will speed up syncing and probably cause less work for you as you likely will not be interested in many of the apps it could install. In my experience, only a very few apps are useful on the watch. If you install everything that your phone can offer, you will likely find yourself removing most of them.
If you have trouble configuring Cellular during setup, just ignore that. You can get this working later simply by calling your cellular carrier and telling them that you now have an Apple Watch to add to your plan.
Note that even without a paid cellular plan, Apple Watches since Series 5 are able to make emergency SOS calls using any carriers cell towers.
While waiting for syncing to finish, don’t neglect setting up your Medical ID in your phone’s Health App. This is important. It’s where you choose Emergency Contacts who will be notified if you ever use the Emergency SOS function , and it is important information for EMT responders who will be summoned automatically.
When the Watch app finishes syncing, your watch is technically ready to use. However, there really is a lot more to know and quite a bit of customization you can and should do.
After Setup
If you have a cellular model, it is normal to not be able to receive calls for a day or more when your watch is first activated, but it should be able to make calls immediately. This is because it has its own phone number and your carrier has to set up the forwarding of calls from your real phone number to the watch. Some carriers do this quickly, some do not.
Your Watch Faces
Several watch faces will be installed by default. You can see them in the Watch app after the syncing finishes.
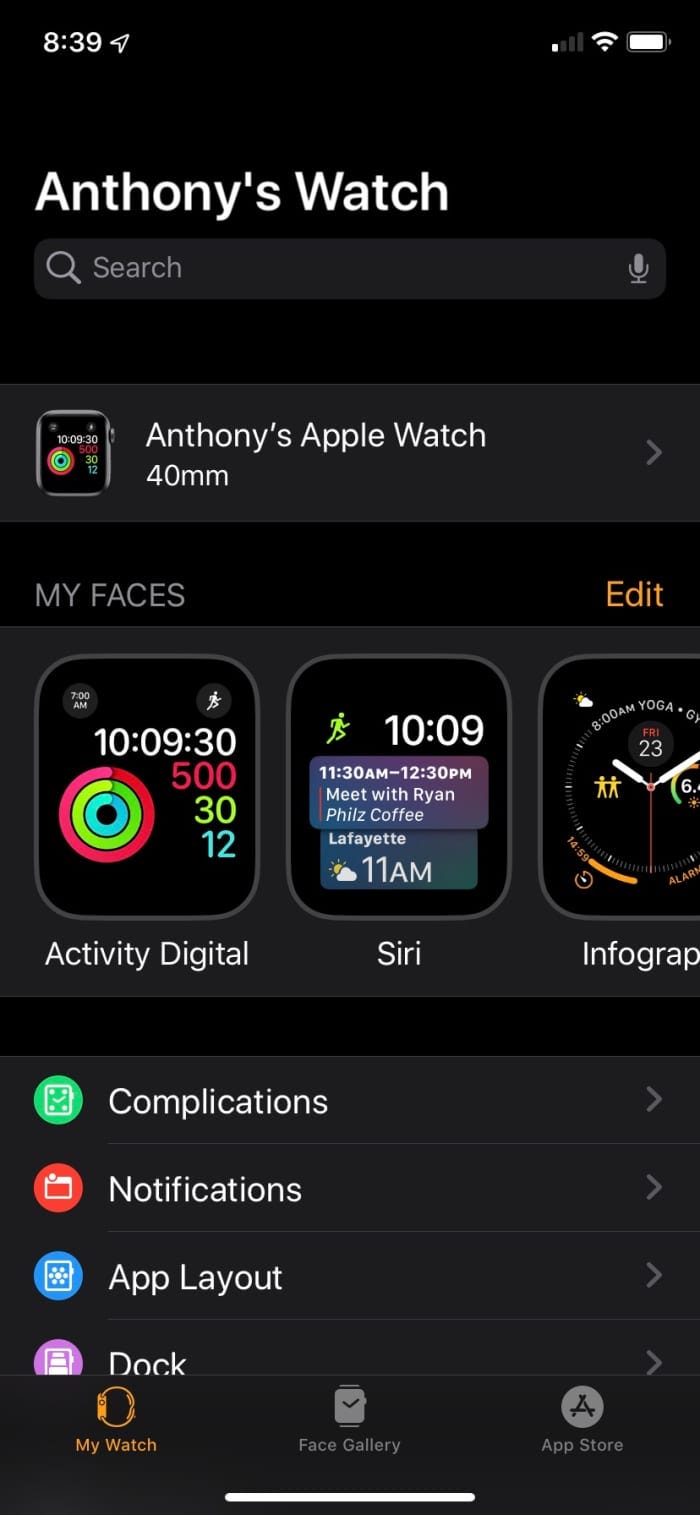
You can remove faces you do not like by tapping Edit.
Don’t be in a hurry to remove the Siri Watch face. It isn’t about talking to Siri; actually has more to do with showing you things that may be important to you right now. For example, if stocks I track have significant movement, that appears on the Siri face. If I have a timer running or an appointment is on my calendar, those surface.
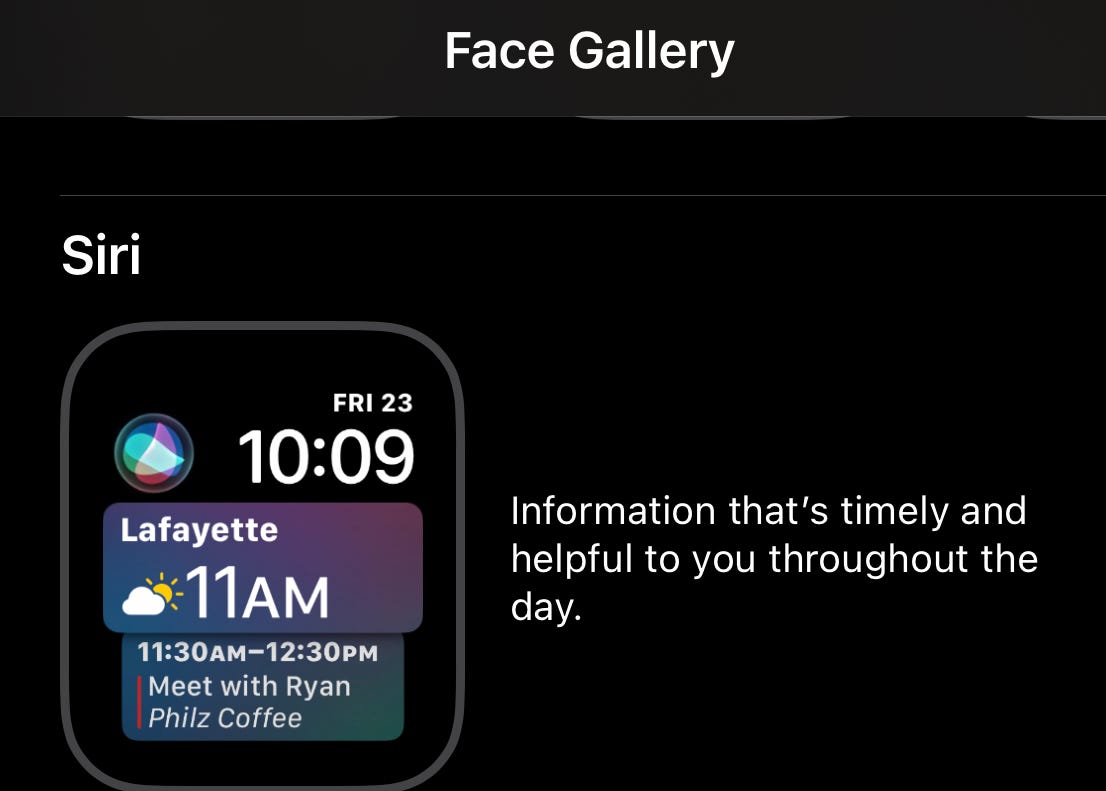
A Few More Useful Watch Tips
After the initial setup, you can go into the phone Watch app to do more customization. There is a complete manual available from the very bottom of Settings->General->About. You should at least skim that, but here are a few more things you may want to know.
Speaking to send or reply to an iMessage is very accurate, but there are also canned messages you can send very quickly. You can personalize these to your own needs in the iPhone Watch app.
Tap on the watch face to quickly send a message after you dictate it.
Most watch faces have “complications“ which launch apps. Complications are not just shortcuts to apps. Being on the current watch face keeps them in memory for a faster launch.
When you turn on Find My iPhone on your iPhone that also creates Activation Lock on your Apple Watch. If you pair that watch to a new phone later, the Watch app will ask for Apple ID and password. See About Activation Lock on Apple Watch for more information.
The +New button in watch face customization lets you save multiple custom versions of watch faces.
Dark tattoos on your wrist will interfere with sensors and not record your heart rate. Worse, the watch may not be able to know that it is on your wrist at all. If that is an issue for you, you can shut off wrist detection in the Watch app using Settings, General, Activate on Wrist Raise or turn Wrist Detection off within the Watch iPhone app under General. That does mean that you will not be able to use Apple Pay or exercise sensing.
You can pair two watches and set tracking to switch automatically to the one on your wrist. You might use an old watch is for sleep tracking, or you have an aluminum model for exercise and a stainless version for dress up or business attire.
Originally published at https://turbofuture.com/consumer-electronics/Setting-up-a-new-Apple-Wach Updated and expanded for Medium.
Comments
Post a Comment